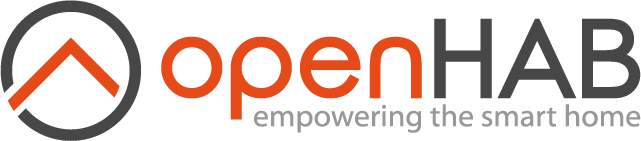# Securing access to openHAB
openHAB has mainly two ways to be accessed:
- Through the command line console, which is done through SSH and thus always authenticated and encrypted. You will find all details about this in the Console documentation.
- Through HTTP(S), which we will look at in the following.
# Encrypted Communication
# Webserver Ports
openHAB has a built-in webserver, which listens on port 8080 for HTTP and 8443 for HTTPS requests. In general, it is advised to use HTTPS in perefence to HTTP.
The default ports 8080 and 8443 can be changed by setting the environment variables OPENHAB_HTTP_PORT resp. OPENHAB_HTTPS_PORTprior to running openHAB for the first time.
In an apt installation, you would best do this in the file /etc/default/openhab.
# SSL Certificates
On the very first start, openHAB generates a personal (self-signed, 256-bit ECC) SSL certificate and stores it in the Jetty keystore (in $OPENHAB_USERDATA/etc/keystore).
This process makes sure that every installation has an individual certificate, so that nobody else can falsely mimic your server.
Note that on slow hardware, this certificate generation can take up to several minutes, so be patient on a first start - it is all for your own security.
If you wish, you can import your own certificate into this keystore. Please ensure that you remove the old certificate and give the new certificate the same alias as the old one (otherwise, the App might still be presented the old certificate).
# Authentication and Access Control
openHAB does not (yet) support restricting access through HTTP(S) for certain users - there is no authentication in place, nor is there a limitation of functionality or information that different users can access.
Security Warning: It is vitally important that you MUST NOT directly expose your openHAB instance to the Internet (e.g. by opening a port in your firewall)!
If you want to limit access to only certain network interfaces, you can do so by setting the environment variable OPENHAB_HTTP_ADDRESS.
Setting it to
OPENHAB_HTTP_ADDRESS=127.0.0.1
will e.g. only allow requests through the local loopback interface.
# Options for Secure Remote Access
Clearly, having remote access to your openHAB instance is something most users would not want to miss. There are different options to do so.
# VPN Connection
The most secure option is probably to create a VPN connection to your home network. Doing so will allow you to access your openHAB instance in the same way as if you were at home. There are many different solutions for VPN, so we cannot give any specific advice here, what to use and how to set in up.
# myopenHAB Cloud Service
You can use an openHAB Cloud (opens new window) instance to which openHAB creates a tunnel connection and which forwards all requests through this tunnel. openHAB will see these incoming requests as originating from the local loopback interface.
The simplest way to get hold of such an openHAB Cloud is to register an account at myopenHAB.org (opens new window), which is operated by the openHAB Foundation (opens new window).
# Running openHAB Behind a Reverse Proxy
A reverse proxy simply directs client requests to the appropriate server.
This means you can proxy connections to http://mydomain_or_myip to your openHAB runtime.
You just have to replace mydomain_or_myip with either an internal or external IP (e.g. xx.xx.xx.xx) or a domain if you own one that links to the external IP of openHAB (e.g. openhab.mydomain.tld).
Running openHAB behind a reverse proxy allows you to access your openHAB runtime via port 80 (HTTP) and 443 (HTTPS). It also provides you a simple way of protecting your server with authentication and secure certificates.
The good news is that openHABian already offers the possibility to activate a preconfigured NGINX reverse proxy, which includes setting up authentication and a valid Let's Encrypt (opens new window) certificate.
Table of Content:
- Setting up NGINX
- Authentication with NGINX
- Making Exceptions for Specific IP addresses
- Setting up a Domain
- Enabling HTTPS
- Using OpenSSL to Generate Self-Signed Certificates
- Using Let's Encrypt to Generate Trusted Certificates
- Setting Your NGINX Server to Listen to the HTTPS Port
- Redirecting HTTP Traffic to HTTPS
- Putting it All Together
- Additional HTTPS Security
- Configuration on Synology DiskStation
- Further Reading
# Setting up NGINX
These are the steps required to use NGINX (opens new window), a lightweight HTTP server, although you can use Apache HTTP server or any other HTTP server which supports reverse proxying.
# Installation
NGINX runs as a service in most Linux distributions, installation should be as simple as:
sudo apt-get update && sudo apt-get install nginx
Once installed, you can test to see if the service is running correctly by going to http://mydomain_or_myip, you should see the default "Welcome to nginx" page.
If you don't, you may need to check your firewall or ports and check if port 80 (and 443 for HTTPS later) is not blocked and that services can use it.
# Basic Configuration
NGINX configures the server when it starts up based on configuration files.
The location of the default setup is /etc/nginx/sites-enabled/default. To allow NGINX to proxy openHAB, you need to change this file (make a backup of it in a different folder first).
The recommended configuration below assumes that you run the reverse proxy on the same machine as your openHAB runtime.
If this doesn't fit for you, you just have to replace proxy_pass http://localhost:8080/ by your openHAB runtime hostname (such as http://youropenhabhostname:8080/).
server {
listen 80;
server_name mydomain_or_myip;
# Cross-Origin Resource Sharing
add_header 'Access-Control-Allow-Origin' '*' always;
add_header 'Access-Control-Allow_Credentials' 'true' always;
add_header 'Access-Control-Allow-Headers' 'Authorization,Accept,Origin,DNT,X-CustomHeader,Keep-Alive,User-Agent,X-Requested-With,If-Modified-Since,Cache-Control,Content-Type,Content-Range,Range' always;
add_header 'Access-Control-Allow-Methods' 'GET,POST,OPTIONS,PUT,DELETE,PATCH' always;
location / {
proxy_pass http://localhost:8080/;
proxy_set_header Host $http_host;
proxy_set_header X-Real-IP $remote_addr;
proxy_set_header X-Forwarded-For $proxy_add_x_forwarded_for;
proxy_set_header X-Forwarded-Proto $scheme;
proxy_read_timeout 3600;
}
}
It is also recommended to name the file to something relevant to what it's doing, if you already have a default file in place, then you can rename it via:
sudo mv /etc/nginx/sites-enabled/default /etc/nginx/sites-enabled/openhab
Otherwise, create a new file. Every file in the sites-enabled folder gets processed by NGINX, so make sure you only have one per site.
After saving over the file but before you commit the changes to our server, you should test to see if our changes contain any errors; this is done with the command:
sudo nginx -t
If you see that the test is successful, you can restart the NGINX service with...
sudo service nginx restart
...and then go to http://mydomain_or_myip to see your openHAB server.
# Authentication with NGINX
For further security, you may wish to ask for a username and password before users have access to openHAB. This is fairly simple in NGINX once you have the reverse proxy setup, you just need to provide the server with a basic authentication user file.
# Creating the First User
You will be using htpasswd to generate a username/password file, this utility can be found in the apache2-utils package:
sudo apt-get install apache2-utils
To generate a file that NGINX can use you use the following command, don't forget to change username to something meaningful!
sudo htpasswd -c /etc/nginx/.htpasswd username
You will receive a prompt to create a password for this username, once finished the file will be created. You're then free to reference the file to NGINX.
# Referencing the File in the NGINX Configuration
Now the configuration file (/etc/nginx/sites-enabled/openhab) needs to be edited to use this password.
Open the configuration file and add the following lines underneath the proxy_* settings:
auth_basic "Username and Password Required";
auth_basic_user_file /etc/nginx/.htpasswd;
# Add authorization and cookie directives in NGINX Configuration
This is an important new requirment in openHAB 3.0 and later versions.
This is not required prior to openHAB 3.0. You must add the following two directives underneath the add_header (in the server block) and proxy_set_header (in the location / block) items respectively:
add_header Set-Cookie X-OPENHAB-AUTH-HEADER=1;
proxy_set_header Authorization "";
Once done, test and restart your NGINX service and authentication should now be enabled on your server!
# Adding or Removing users
To add new users to your site, you must use following command, do not use the -c modifier again as this will remove all previously created users:
sudo htpasswd /etc/nginx/.htpasswd username
and to delete an existing user:
sudo htpasswd -D /etc/nginx/.htpasswd username
Once again, any changes you make to these files must be followed with restarting the NGINX service otherwise no changes will be made.
# Making Exceptions for Specific IP addresses
It is often desirable to allow specific IPs (e.g. the local network) to access openHAB without needing to prompt for a password or to block everyone else entirely.
In these cases NGINX can use the satisfy any directive followed by allow and deny lines to make these exceptions.
These lines are placed in the location{} block. For example, by adding the lines:
satisfy any;
allow 192.168.0.0/24;
allow 127.0.0.1;
deny all;
NGINX will allow anyone within the 192.168.0.0/24 range and the localhost to connect without a password. If you have setup a password following the previous section, then the rest will be prompted for a password for access.
# Setting up a Domain
To generate a trusted certificate, you need to own a domain. To acquire your own domain, you can use one of the following methods:
| Method | Example Links | Note |
|---|---|---|
| Purchasing a domain name | GoDaddy (opens new window), Namecheap (opens new window), Enom (opens new window), Register (opens new window) | You should have an IP adress that doesn't change (i.e. fixed), or changes rarely, and then update the DNS A record so that your domain/subdomain to point towards your IP. |
| Obtaining a free domain | FreeNom (opens new window) | Setup is the same as above. |
| Using a "Dynamic DNS" sevice | No-IP (opens new window), Dyn (opens new window), FreeDNS (opens new window) | Uses a client to automatically update your IP to a domain of you choice, some Dynamic DNS services (like FreeDNS) offer a free domain too. |
# Enabling HTTPS
Encrypting the communication between client and the server is important because it protects against eavesdropping and possible forgery. The following options are available depending if you have a valid domain:
If you have a valid domain and can change the DNS to point towards your IP, follow the instructions for Let's Encrypt If you need to use an internal or external IP to connect to openHAB, follow the instructions for OpenSSL
# Using OpenSSL to Generate Self-Signed Certificates
OpenSSL is also packaged for most Linux distributions, installing it should be as simple as:
sudo apt-get install openssl
Once complete, you need to create a directory where our certificates can be placed:
sudo mkdir -p /etc/ssl/certs
Now OpenSSL can be told to generate a 2048 bit long RSA key and a certificate that is valid for a year:
sudo openssl req -x509 -nodes -days 365 -newkey rsa:2048 -keyout /etc/ssl/openhab.key -out /etc/ssl/openhab.crt
You will be prompted for some information which you will need to fill out for the certificate, when it asks for a Common Name, you may enter your IP Address: Common Name (e.g. server FQDN or YOUR name) []: xx.xx.xx.xx
# Adding the Certificates to Your Proxy Server
The certificate and key should have been placed in /etc/ssl/.
NGINX needs to be told where these files are and then enable the reverse proxy to direct HTTPS traffic.
In the NGINX configuration, place the following underneath your server_name variable:
ssl_certificate /etc/ssl/openhab.crt;
ssl_certificate_key /etc/ssl/openhab.key;
# Using Let's Encrypt to Generate Trusted Certificates
TIP
Skip this step if you have no domain name or have already followed the instructions for OpenSSL
Let's Encrypt is a service that allows anyone with a valid domain to automatically generate a trusted certificate, these certificates are usually accepted by a browser without any warnings.
# Setting up the NGINX Proxy Server to Handle the Certificate Generation Procedure
Let's Encrypt needs to validate that the server has control of the domain. The simplest way of doing this is using a webroot plugin to place a file on the server, and then access it using a specific url: /.well-known/acme-challenge. Since the proxy only forwards traffic to the openHAB server, the server needs to be told to handle requests at this address differently.
First, create a directory that Certbot can be given access to:
sudo mkdir -p /var/www/mydomain
Next add the new location parameter to your NGINX config, this should be placed above the last brace in the server setting:
location /.well-known/acme-challenge/ {
root /var/www/mydomain;
}
# Using Certbot
Certbot is a tool which simplifies the process of obtaining secure certificates. The tool may not be packaged for some Linux distributions so installation instructions may vary, check out their website (opens new window) and follow the instructions using the webroot mode. Don't forget to change the example domain to your own! An example of a valid certbot command (in this case for Debian Jessie) would be:
sudo certbot certonly --webroot -w /var/www/mydomain -d mydomain
# Adding the Certificates to Your Proxy Server
The certificate and key should have been placed in /etc/letsencrypt/live/mydomain_or_myip.
NGINX needs to be told where these files are and then enable the reverse proxy to direct HTTPS traffic, using Strict Transport Security to prevent man-in-the-middle attacks.
In the NGINX configuration, place the following underneath your server_name variable:
ssl_certificate /etc/letsencrypt/live/mydomain_or_myip/fullchain.pem;
ssl_certificate_key /etc/letsencrypt/live/mydomain_or_myip/privkey.pem;
add_header Strict-Transport-Security "max-age=31536000";
# Setting Your NGINX Server to Listen to the HTTPS Port
Regardless of the option you choose, make sure you change the port to listen in on HTTPS traffic.
listen 443 ssl;
After restarting NGINX service, you will be using a valid HTTPS certificate.
You can check by going to https://mydomain_or_myip and confirming with your browser that you have a valid certificate.
These certificates expire within a few months so it is important to run the updater in a cron expression (and also restart NGINX) as explained in the Certbot setup instructions.
If you want to keep hold of a HTTP server for some reason, just add listen 80; and remove the Strict-Transport-Security line.
# Redirecting HTTP Traffic to HTTPS
You may want to redirect all HTTP traffic to HTTPS, you can do this by adding the following to the NGINX configuration. This will essentially replace the HTTP url with the HTTPS version!
server {
listen 80;
server_name mydomain_or_myip;
return 301 https://$server_name$request_uri;
}
It might be the case that you can't use standard ports. When trying to access a HTTPS port with HTTP, NGINX will respond with a 400 Bad Request.
We can redirect this gracefully using a "HTTPS error page (opens new window)" for the non-standard HTTP error code 497 (opens new window)
server {
listen 8084 ssl;
server_name mydomain_or_myip;
error_page 497 =301 https://$host:$server_port$request_uri;
}
# Putting it All Together
After following all the steps on this page, you should have a NGINX server configuration (/etc/nginx/sites-enabled/openhab) that looks like this:
server {
listen 80;
server_name mydomain_or_myip;
return 301 https://$server_name$request_uri;
}
server {
listen 443 ssl;
server_name mydomain_or_myip;
# Cross-Origin Resource Sharing.
add_header 'Access-Control-Allow-Origin' '*' always;
add_header 'Access-Control-Allow_Credentials' 'true' always;
add_header 'Access-Control-Allow-Headers' 'Authorization,Accept,Origin,DNT,X-CustomHeader,Keep-Alive,User-Agent,X-Requested-With,If-Modified-Since,Cache-Control,Content-Type,Content-Range,Range' always;
add_header 'Access-Control-Allow-Methods' 'GET,POST,OPTIONS,PUT,DELETE,PATCH' always;
# openHAB 3 api authentication
add_header Set-Cookie X-OPENHAB-AUTH-HEADER=1;
ssl_certificate /etc/letsencrypt/live/mydomain/fullchain.pem; # or /etc/ssl/openhab.crt
ssl_certificate_key /etc/letsencrypt/live/mydomain/privkey.pem; # or /etc/ssl/openhab.key
add_header Strict-Transport-Security "max-age=31536000"; # Remove if using self-signed and are having trouble.
location / {
proxy_pass http://localhost:8080/;
proxy_set_header Host $http_host;
proxy_set_header X-Real-IP $remote_addr;
proxy_set_header X-Forwarded-For $proxy_add_x_forwarded_for;
proxy_set_header X-Forwarded-Proto $scheme;
proxy_set_header Upgrade $http_upgrade;
proxy_set_header Connection "Upgrade";
proxy_set_header Authorization "";
satisfy any;
allow 192.168.0.0/24;
allow 127.0.0.1;
deny all;
auth_basic "Username and Password Required";
auth_basic_user_file /etc/nginx/.htpasswd;
}
#### When using Let's Encrypt Only ####
location /.well-known/acme-challenge/ {
root /var/www/mydomain;
}
}
# Configuration on Synology DiskStation
Synology DSM (as of 6.2) has the ability to automatically acquire certificates from Let's Encrypt and renew them every 90 days as required. The majority of the configuration mentioned above can be completed through the DSM GUI, but SSH access is required to implement authentication (authentication is essential for remote access to your openHAB instance).
Before you continue, make sure you have the below conditions:
- A working installation of openHAB on your DiskStation (see the Synology Installation Guide (opens new window))
- Your own domain you can configure the CAA record for (see Setting up a Domain)
- Access to your DiskStation by SSH (How to login to DSM with root permission via SSH/Telnet (opens new window))
- Ports 80 and 443 forwarded from your router to your DiskStation (make sure you reconfigure the router web UI to a different port first, so you don't lose access!)
Log into the GUI of your DiskStation as administrator, and open the package center. Install Apache HTTP Server. This is needed to generate the password files.
Go to Control Panel > Application Portal > Reverse Proxy. We will set up two reverse proxies, one for HTTP and one for HTTPS. The HTTP one can be disabled later if desired (not at all essential if you will only use the app remotely, and never a browser).
Create two reverse proxies as follows:
| Parameter | Value |
|---|---|
| Description: | openHAB HTTPS |
| Source Protocol: | HTTPS |
| Source Hostname: | your-hostname.com (opens new window) |
| Source Port: | 443 |
| Enable HSTS | Unchecked |
| Enable HTTP/2 | Unchecked |
| Enable access control | Unchecked |
| Destination Protocol: | HTTPS |
| Destination Hostname: | localhost |
| Destination Port: | 8443 (or whichever HTTPS port your openHAB instance is on) |
| Parameter | Value |
|---|---|
| Description: | openHAB HTTP |
| Source Protocol: | HTTP |
| Source Hostname: | your-hostname.com (opens new window) |
| Source Port: | 80 |
| Enable HSTS | Unchecked |
| Enable HTTP/2 | Unchecked |
| Enable access control | Unchecked |
| Destination Protocol: | HTTP |
| Destination Hostname: | localhost |
| Destination Port: | 8080 (or whichever HTTP port your openHAB instance is on) |
Verify that the reverse proxy is working as expected - try http://your-hostname.com (opens new window) and https://your-hostname.com (opens new window) - you should end up at the openHAB landing page in both cases, but will get a security warning for the https site.
Next, acquire certificates from Let's Encrypt using the GUI in DSM.
Go to Control Panel > Security > Certificate, and click on 'Add'. Select the option to 'Add a new Certificate'. Put in a description, something like 'openHAB SSL Cert' (it doesn't matter). Select 'Get a certificate from Let's Encrypt' and check the box to set it as default. Click next. Put in your domain name and email address. Add a 'Subject Alternative Name' if you want a different topic in the subject line when Let's Encrypt email you about that certificate (not essential). Click Apply, and wait a few minutes - your certificate is done!
Note
Sometimes you may receive an error at the end of the certificate wizard - the first time this happens, click on 'cancel and see if you have a certificate anyway. If the certifcate has been generated, you are good to go.
Select the certificate that has just been created, and click on 'Configure'. Ensure that the new certificate is listed next to your-hostname.com (opens new window) in the table - something like the below. If it's not selected, update it.
| Services | Certificate |
|---|---|
| your-hostname.com (opens new window) | your-hostname.com (opens new window) |
| FTPS | synology.com (opens new window) |
| Cloud Station Server | synology.com (opens new window) |
| etc etc | synology.com (opens new window) |
Once this is done, update the CAA record for your-hostname.com (opens new window) with your registrar (exact process will vary by registrar). Within an hour or so, you should not receive the security warning for https://your-hostname.com (opens new window).
Next, you must add authentication to the reverse proxy. There's no GUI way to do this, so we need to create another small NGINX virtual host on the DiskStation.
Log into your DiskStation by SSH. Use the admin username and password. Create a .htpasswd file in your openHAB userdata folder (your userdata location may vary, update accordingly):
htpasswd -c /volume1/openHAB/userdata/.htpasswd username
Next, add a very simple NGINX configuration similar to that created above, but without the SSL parameters. DSM comes with vi installed by default, but you may wish to install nano (opens new window)
sudo nano /usr/local/etc/nginx/sites-enabled/openHAB-auth
# openHAB NGINX config
server {
listen 2020; #This is simply an unused port, it can be any number
server_name your_domain.com;
return 301 https://$server_name$request_uri;
}
server {
listen 7443 ssl; #This is simply an unused port, it can be any number
server_name your_domain.com;
add_header 'Access-Control-Allow-Origin' '*' always;
add_header 'Access-Control-Allow_Credentials' 'true' always;
add_header 'Access-Control-Allow-Headers' 'Authorization,Accept,Origin,DNT,X-CustomHeader,Keep-Alive,User-Agent,X-Requested-With,If-Modified-Since,Cache-Control,Content-Type,Content-Range,Range' always;
add_header 'Access-Control-Allow-Methods' 'GET,POST,OPTIONS,PUT,DELETE,PATCH' always;
add_header Set-Cookie X-OPENHAB-AUTH-HEADER=1;
location / {
proxy_pass https://localhost:8443/; #Update the port number if needed
proxy_set_header Host $http_host;
proxy_set_header X-Real-IP $remote_addr;
proxy_set_header X-Forwarded-For $proxy_add_x_forwarded_for;
proxy_set_header X-Forwarded-Proto $scheme;
proxy_set_header Upgrade $http_upgrade;
proxy_set_header Connection "Upgrade";
proxy_set_header Authorization "";
satisfy any;
allow 192.168.1.0/24;
allow 127.0.0.1;
deny all;
auth_basic "Username and Password Required";
auth_basic_user_file /volume1/openHAB/userdata/.htpasswd; #Update with your userdata folder if different
}
}
Once you are done, save the file, restart and test NGINX:
sudo nginx -s reload && sudo nginx -t
As above, the first part of the file redirects any HTTP queries to HTTPS directly. If you don't get any errors, update the reverse proxy settings in the DSM GUI to point to these new endpoints. Back in the GUI, go to Control Panel > Application Portal > Reverse Proxy, make the updates below:
| Parameter | Value |
|---|---|
| Destination Port: | 7443 (or whatever you set it to in the openHAB-auth file) |
| Parameter | Value |
|---|---|
| Destination Port: | 2020 (or whatever you set it to in the openHAB-auth file) |
Note
We do this 'double' redirect to take advantage of the GUI certificate handling in DSM - this is the equivalent of CertBot for a Linux installation.
Give it a try again - you should now get redirected to https://your-hostname.com from http://your-hostname.com, and should receive a username and password prompt before you see the openHAB landing page.
If you need to troubleshoot the nginx server, SSH into your DiskStation, and check the NGINX error log:
sudo tail -f /var/log/nginx/error.log
This log will update in real-time, so do whatever it was that you were having issues with again, and you'll see the error.
# Additional HTTPS Security
To test your security settings SSL Labs (opens new window) provides a tool for testing your domain against ideal settings (Make sure you check "Do not show the results on the boards" if you dont want your domain seen).
This optional section is for those who would like to strengthen the HTTPS security on openHAB, it can be applied regardless of which HTTPS method you used above, but you need to follow at least one of them first.
First, we need to generate a stronger key exchange, to do this we can generate an additional key with OpenSSL.
Note
Depending on your hardware this will take up to few minutes to complete:
mkdir -p /etc/nginx/ssl
openssl dhparam -out /etc/nginx/ssl/dhparam.pem 2048
Now we can configure NGINX to use this key, as well as telling the client to use specific cyphers and SSL settings, just add the following under your ssl_certificate ** settings but above location *.
All of these settings are customisable, but make sure you read up on (opens new window) what these do first before changing them:
ssl_protocols TLSv1 TLSv1.1 TLSv1.2;
ssl_prefer_server_ciphers on;
ssl_dhparam /etc/nginx/ssl/dhparam.pem;
ssl_ciphers ECDHE-ECDSA-AES256-GCM-SHA384:ECDHE-RSA-AES256-GCM-SHA384:ECDHE-ECDSA-AES256-SHA384:ECDHE-RSA-AES256-SHA384:ECDHE-ECDSA-AES128-GCM-SHA256:ECDHE-RSA-AES128-GCM-SHA256:ECDHE-ECDSA-AES128-SHA256:ECDHE-RSA-AES128-SHA256:ECDHE-RSA-AES256-SHA:HIGH:!aNULL:!eNULL:!LOW:!3DES:!MD5:!EXP:!CBC:!EDH:!kEDH:!PSK:!SRP:!kECDH;
ssl_session_timeout 1d;
ssl_session_cache shared:SSL:10m;
keepalive_timeout 70;
Feel free to test the new configuration again on SSL Labs (opens new window). If you're achieving A or A+ here, then your client-openHAB communication is very secure.
# Further Reading
The setup above is a suggestion for high compatibility with an A+ rating at the time of writing, however flaws in these settings (particularly the cyphers) may become known overtime. The following articles may be useful when understanding and changing these settings.
- Better Crypto (opens new window)
- SSL Labs - Best Practices (opens new window)
- Hynek Schlawack - Hardening Your Web Server’s SSL Ciphers (opens new window)